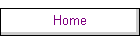
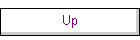 | |
|
NOTE:
Wizard and other Coastal software are DOS-based programs. They
will not run correctly on Windows ME. (7/1/01)
|
|
Installing
Running
Commands
|
 |
|
Coastal
offers two forms of the Wizard software: the standard version and Wizard
with Reporter and Real Time Enhancements, which provides real-time
displays and telemetry. Wizard
runs on DOS and uses windows and graphics to make it an extremely
user-friendly application.The Wizard software that accompanies the
instrumentation is a menu driven, PC compatible program complete with
on-line Help, accessible by pressing the [F1] key at any time.
The software has been specifically designed to be able to run all
of Coastal Leasing's series of instruments in an simple and
easily understood manner. Wizard is user friendly, with on-line
help to answer questions. If unclear about a Wizard prompt, press
the [F1] key to retrieve any available help.
|
|
Installing
Wizard
Before
you can run the Wizard program, it must be installed onto the hard drive
of a PC. It is recommended
that the Wizard software be
installed into its own sub-directory. To install the Wizard software, insert the supplied floppy
disk into the drive and enter the following command:
INSTALL
S: D:\[PATH]
where
S : is the source
floppy drive (usually A: or B:).
D:
is the destination drive. (usually
C:)
PATH
is the optional full directory path on the destination drive.
(Directory must
already exist on drive).
Example: INSTALL A: C:\PROG\COASTAL
*
NOTE:
If no path is specified, the install routine will create a
directory: C:\PROG\COASTAL\WIZARD
and install all of the files into it.
This is the standard default and is the usual pathway used.
The
file format of the Wizard program is:
Wizard
Executable files
Wizard\Prm
Parameter files
Wizard\Doc
Help files
Wizard\Dat\Raw
Raw data files
Wizard\Dat\Prc
Processed data files
M
It is very important that the Date and Time of the PC is correct as
the Wizard program uses these to set the start of the deployment.
Check them before running Wizard and if they are wrong, change
them.
|
|
top |
|
Running
Wizard
To
begin using the Wizard software (after it has been installed), first
switch to the directory containing the Wizard program.
For example, if the program resides in a directory called
C:\PROG\COASTAL\WIZARD, type:
CD\PROG\COASTAL\WIZARD and
press [Enter].
Then type Wizard and press
[Enter].
Once
loaded, Wizard will display a title page.
Press [Enter] to start using the program.
When
running the Wizard software, remember the following:
J
Wizard is user friendly and includes on-line help to answer
questions. If unclear about a
Wizard prompt, press the [F1] key to retrieve any available help.
Wizard
makes extensive use of menus. Making
a menu selection can be done in two ways:
press the key of the first letter of the desired selection, or move
the highlight using arrow keys. Once
your selection is highlighted, press [Enter].
Wizard will follow a standard sequence of Read,
Examine, and Initialize, so in most cases you can proceed through the menus by
simply pressing [Enter]. However,
the first time an instrument is used, start with the Initialize function. Pressing [Esc]
generally aborts a step and returns to the previous menu or question.
The
standard screen has several windows:
Instrument
Top left
Summarizes instrument configuration and deployment.
Main
Center left Shows key menu
function accessed by highlighting.
Function
Bottom left
Reports function, status; defines required inputs.
Version
Top right Reports
Wizard version and computer date and time.
Gauges
Center right
Shows battery and memory status.
Alert
Bottom right Prompts for input.
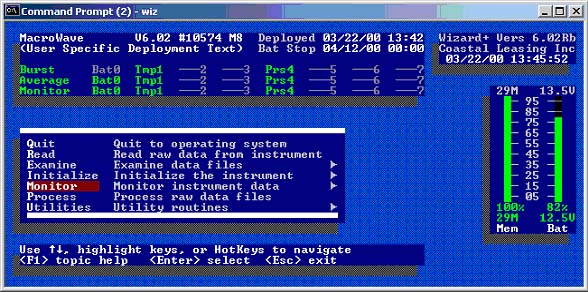
|
|
top |
|
Wizard
Commands
QUIT
Exit program and return to system prompt.
READ
Download raw data from the instrument into files on the PC.
EXAMINE
Display raw data files as plots or as a listing.
INITIALIZE
Start or restart your deployment.
Erases old data making all memory available.
MONITOR
Display instrument's readings in a real time mode.
PROCESS
Convert raw data files into ASCII files with engineering units.
UTILITIES
Support functions and information.
|
|
Quit
This
option will Quit the Wizard
program and return to the system. A
yes/no question is asked prior to Quitting
of the Wizard program.
|
|
Read
This
option is used to download any raw data that resides in the instrument's
memory. If your instrument
has a compact flash, you may read your data either serially through the
instrument, or externally through a compact flash reader.
M
Do not remove the compact flash without following the procedure described
below or you may lose a portion of your data.
To
Read serially: Once the Read
option is selected, the program will ask the instrument for its settings.
Then it will verify the downloading of the data with a yes/no
question. If [Y]es, the data
will be loaded into memory and then offloaded into a file on the PC.
The first 3 Characters of that file name will be the calendar day
the instrument was Initialized, followed by the 4 least significant numbers of the
instrument's serial number, followed by an "R".
The file extension will be the file number of the raw data file.
Example: 2653122R.001 means that it is the first (001) (R)aw data
file for instrument number 1(3122) which was Initialized
on the (265)th day of the year.
With multiple files, the extension will change to show the file
number. Example:
2653122R.002.
The
program will alert you if a file with the same name already exists in the
directory. It will overwrite
the old files, so if the old files are important, select [N]o, press the
[Esc] key, and Quit the
program. Then either rename
the old files, or move them into another directory.
Once
all the raw data has been offloaded from the instrument, the Wizard
program will automatically select the Examine
option.
To
Read through Compact Flash reader:
If you have a lot of data, you may wish to Read
the data externally in order to speed up the process of downloading. First
go to Utilities, and select the Connect option. When in the blue screen, at the prompt, type !W to write the
remainder of the data from the logger to the flash card.
Next, type !^ to
close the file and prep the flash card for removal.
You will be prompted to remove
the power from the logger, then remove compact flash.
To do so, open up the white electronics box, unclip the phone
plug marked Power on the logger board, and remove the compact flash card. Then place the flash card in the reader to read the data.
|
|
top |
|
Examine
The
Examine option uses two formats
to display the raw data.
The
Plot option shows graphs of the
data, and the List
option lists data as a time series.
 |
Plot
Displays auto-scaled graphs of average and/or burst data.
Each page can display up to 256 data points. The deployment title, type of data, instrument name, software version, and serial number are displayed at
the top of each page. The
channel number, sensor type and engineering units are displayed for
each channel. Bursts are
referenced by minute:second and averages are referenced by
hour:minute. |
These special keys control the plot window:
[Esc]
Exits display mode.
[Enter]
Displays next page of data.
[Space]
Displays next page of data.
[Other keys]
Pause or resume automatic paging.
 |
List
Lists average or burst data as a time series.
The date/time and data type (sequence and year, if the window is big enough), are displayed at
the window top. If
there is room on the screen, the time is displayed to the left of each
sample. Bursts are
stamped with seconds and hundredths.
Averages are stamped with hours and minutes. |
These special keys control the listing window:
[Esc]
Exits data listing mode.
[Enter]
Scrolls a line and then pauses.
[Space] Scrolls
a window, and the pauses.
[Other keys] Pause
or resume scrolling.
|
|
top |
|
Initialize
This
option is used to set and start your next deployment.
It will erase any previous data stored in the instrument, so M
never Initialize an instrument until all previously collected data
has been Read.
M
It is very important that the Date and Time of the PC is correct as
the Wizard program uses these to set the start of the deployment.
Check them before running Wizard and if they are wrong, change
them.
Once
selected, Initialize will
request the instrument's attention, and then load the settings from the
instrument into the program. The
Deployment Settings window will then be displayed.
 |
Enter
a Deployment Title of a
maximum of 31 characters. Then
enter a start date and time for averages (and/or bursts if supported).
This is the date and time of the very first sample to be taken. |
 |
A new option in the Macro Series software is
Sampling Enable Interval and Period:
To default out of using this option, simply enter
0 in both sections. |
 |
Enter a Sampling Enable
Interval. Entering
0 here means that sampling, as defined by the burst and average
sections below, will ALWAYS be enabled, regardless of the Sampling
Enable Period setting. Entering
a non-zero number here means that sampling will only be enabled
every time this number of minutes has elapsed.
The start of the first such interval will be the same time as
the start of your earliest defined burst or average sample.
The number of minutes it will be enabled for is defined by
the Sampling Enable Period. |
 |
Enter a Sampling Enable Period.
When Sampling Enable Interval is set to a non-zero value,
entering 0 here means that sampling will ALWAYS be DISABLED,
regardless of settings in the burst and average sections below.
Entering a non-zero value here means that sampling will be
enabled for that many minutes.
During this period, sampling will take place as defined in
the burst and average sections.
The number of minutes between each of these enabled periods
is defined by the Sampling Enable Interval. |
?
EX:
Interval
Period
Action
0
any # Sampling is always enabled
non-zero
0
Sampling is always disabled
60
15
Enabled for 15 min every hour
1440
20
Enabled for 2 hours every day
 |
Enter
an average (and/or burst if supported) Interval
in Minutes. This
is the interval of how often you want to acquire a new set of average
(or burst) data. A new set of data will be initiated every time this many
minutes has elapsed. |
 |
Enter
the average (and/or burst if supported) Sample
Period (.01sec). This
is how often you want to sample the sensors during an average or burst
acquisition. This number is in hundredths of seconds, so a entry of 50
represents 1/2 second. |
 |
Enter
the Average Samples to Average
(and/or Number of Samples to Burst,
if bursts are supported). This
is the number of sample sets of the sensor you want to average
together, (or the number of burst sensor sets you want to record). If 60 is entered for an average mode and its Sample Period is
50 (1/2 second), the
instrument will stay on averaging the sensors every 1/2 second, and
stay on for 30 seconds (60 x 1/2 second).
If 512 is entered for a burst mode, and the Sensor Period is
set to 50 (1/2 seconds), then the instrument will stay on for 256
seconds (512 x 1/2 seconds), recording each of the 512 sensor samples
in memory *
NOTE: Wave
spectral analysis programs require the Number
of Samples to Burst to be a power of 2. (64,
256, 1024...) |
 |
If
both bursts and averages are enabled, and both a burst and an
average are to occur at the same time, the burst takes priority. |
 |
You
also have the option of turning on or off each individual sensor
that is available in either average mode or burst mode. M
Be careful not to disable any parameter that you want to record.
|
 |
The
Monitor mode parameters
can also be changed, however the default settings are usually
adequate as these settings only affect the real time monitoring of
the instrument. |
 |
As
any of the parameters are changed, the Deployment Limit is
recalculated based on memory or battery, whichever is the limiting
one. When all of the
settings are correct, hold the [Ctrl]
key down and press [Enter] to accept the settings and send them
to the program. The program will ask if you want to continue with Initialization
by saving the parameters. Enter
Y and press [Enter]. |
 |
It
will then ask you to write these parameters to a file with a name of
the instrument serial number and extension of .PRM.
This file name will most likely already exist on your PC's
hard drive and the program will warn you of this.
There is very little reason to not overwrite this file if the
data from the instrument has already been read.
Even if this is the first deployment of the instrument, the
file on the disk has no real deployment settings, so it is safe to
overwrite. |
 |
Once
the file has been written to disk, the program will ask you to Initialize
the instrument. There
is a warning about losing any existing data at this point, so if the
data in the instrument are important, and have not been Read
yet, enter N and Read it, otherwise enter Y. |
 |
The
instrument is now set, and will start recording data based on the
parameter settings. Use
the Monitor function now
to verify sensor operation and deployment settings. |
|
|
top |
|
Monitor
This
option shows the real-time readings of the instrument's sensors.
It is helpful in checking to see if the instrument is operating
correctly. Data is displayed
in the engineering units selected for the deployment.
|
|
Process
This
option converts raw data files into processed ASCII files in engineering
units. Data file names look
very similar to the raw data file names. The first 3 characters of the file name will be the calendar
day the instrument was initialized, followed by the 4 least significant
numbers of the instrument's serial number, followed by an "A"
for an average file or a "B" for a burst file.
The file extension will be the file number of the processed file.
Example: 2653122A.001,
2653122B.001. With multiple
files, the extension will change to show the file number.
Example: 2653122A.002,
2653122B.002. All processed
data files are comma delimited ASCII type files, so they are easily
imported into many spreadsheet programs.
|
|
top |
|
Utilities
A
few Utilities are available
with this option.
 |
About
Useful for finding out about the instrument's deployment
settings, Wizard program,
and Coastal Leasing, Inc. |
 |
Connect
This Utility will allow you to to check on many functions of your
nstrument. It is most
commonly used to change the serial port settings of the PC.
Go to Connect and press [Enter].
If the instrument is
communicating properly with the PC, a 10678
CL8> prompt will be displayed.
(If the prompt does not appear automatically, try pressing
[Alt-W].) |
|
|
top |
|